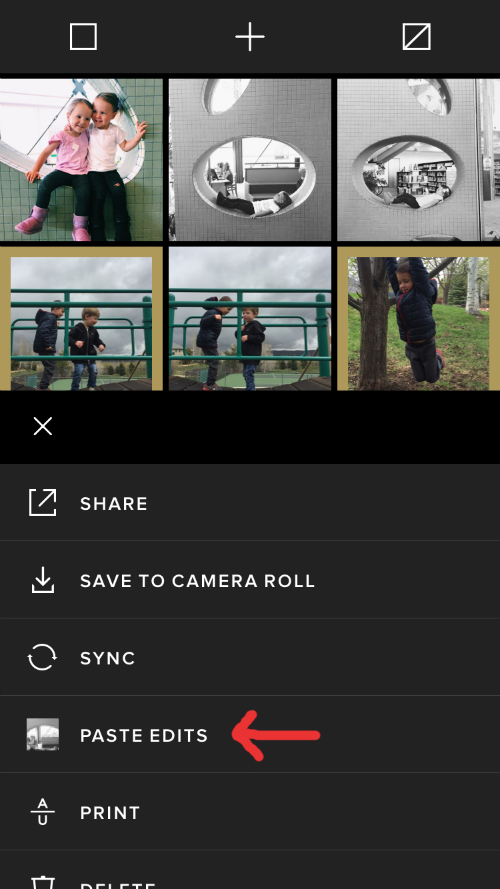Understanding the Difference Between Lightroom and Photoshop
Last month we discussed some free photo-editing software and tools to get you started in the editing realm of photography. Today, I am going to build off of that to answer a question I hear every-so-often: What is the difference between Lightroom and Photoshop? Both of these programs are used widely by photographers; they have many similar editing tools but are also very different from each other. If you are gung-ho about doing some post-processing to your images and want a great software program, this post will give you a general, simple way to understand the tools both Lightroom and Photoshop have to offer, the differences between the two, and which one is right for you.
First, let's get right to the point and talk about the cost of these programs.
COST
Lightroom by itself costs about $150.00. To purchase or read more about Lightroom, check it out here. You can also buy Lightroom on Amazon for $142.00. The previous version of Photoshop (CS6) costs at least four times as much as that. Adobe does offer a new Creative Cloud program that will let you have both Lightroom and Photoshop for $9.99/month. This is great for businesses and individuals who use both programs a lot. It can be beneficial for you as well if you want to try them out and see how you like the programs. If you don't want to subscribe to use the software, you can still purchase Lightroom on it's own, or buy the cheaper and more simplified version of Photoshop, Photoshop Elements ($99.99 or $79.99 if you upgrade an older version).
Elements is similar to the full version of Photoshop, but not quite as powerful. It does offer the basic editing tools and is good for beginning-intermediate editing purposes.
SO! If you want more editing options than basic free software programs but don't want to pay a ton of money, I would suggest going that route; either Lightroom or Photoshop Elements.
SIMILARITIES
Both programs handle multiple types of files, such as JPEG, PNG, TIFF, RAW and more. They both offer editing tools such as changing the crop, adjusting your exposure, contrast, and saturation, to working with brushes and curves. You can also go back in your history to review and change your editing as you go.
DIFFERENCES
One of the key differences is that Lightroom allows you to edit non-destructively, meaning your original image will always be there. You can reverse your editing steps and/or save different versions of any photo without ever losing your original photo. You can always go back and start over with the un-edited version because Lightroom saves the changes you make as you go, in it's own kind of catalogue. This whole catalogue of images doesn't take up nearly as much room as the edits you would make and save on even one Photoshop file. PSD files can be huge!
Photoshop is geared for those who need to edit very precisely pixel-by-pixel, working with files that have a lot of layers or combining different photographs into one (also called compositing). For example, this image I worked on below needed a lot of hands-on pixel-level spot removing, cloning, and composition of two images into one. For this work, Photoshop was very handy.
Lightroom provides simple one-click features to speed up the editing process, but also allows for advanced edits. I LOVE how easy it is to make edits to ONE photo, select a whole grouping of images shot in the same lighting/setting, and click 'SYNC' to apply all my edits to those photos at the same time with one click. This is called batch editing. I personally prefer Lightroom's way to do this over Photoshop's batch editing. For me, being a Mom and usually being pressed for time, Lightroom gives me a great way to edit a lot of images quickly. It also helps me keep my images organized. Who doesn't need more of that!?
Here's a before and after example of an edit in Lightroom.
When it all comes down to it, I think of Lightroom as a FAST & EFFICIENT way to edit photos. Photoshop is more of a drawn-out process with a learning curve, but gives you more CONTROL. See the Photoshop window below; the bottom right corner is where you add layers and masks to make your edits. In Lightroom (the image above) you have sliders on the right hand side that make it a little easier to see your changes and actually know what your changing.
Photoshop elements is like Photoshop simplified, that allows shooters to use automated options and easy editing tools to jazz up and share photos. Elements has many of the same editing capabilities, but not everything is available. For example, both Photoshop Creative Cloud and Elements allow you to process RAW files in Camera Raw, but elements has limited options. See the example in the toolbar below.
My greatest advice would be to download the free trials for both Photoshop Elements and Adobe Lightroom. If you need to, watch a few tutorials or just play around with both programs and see which one seems to fit your needs!
Quick Tip - Batch Photo Editing in VSCO Cam
It's Aloha Friday! I spent my teenage years living in Hawaii and every time Friday rolls around, I can't help but say it. We're still getting snow and it's almost May, which is making me miss the warm sunny days on the beautiful island of Maui. I miss that place. Sunshine or no sunshine, I am excited that the weekend is starting!
Today I've been playing around with the VSCO Cam app and I just learned something AWESOME! I thought I'd share this quick tip with you today.
-PS and by the way, the VSCO Cam App is also available on Android phones, not just iPhones. If you haven't dowloaded it already, check it out!