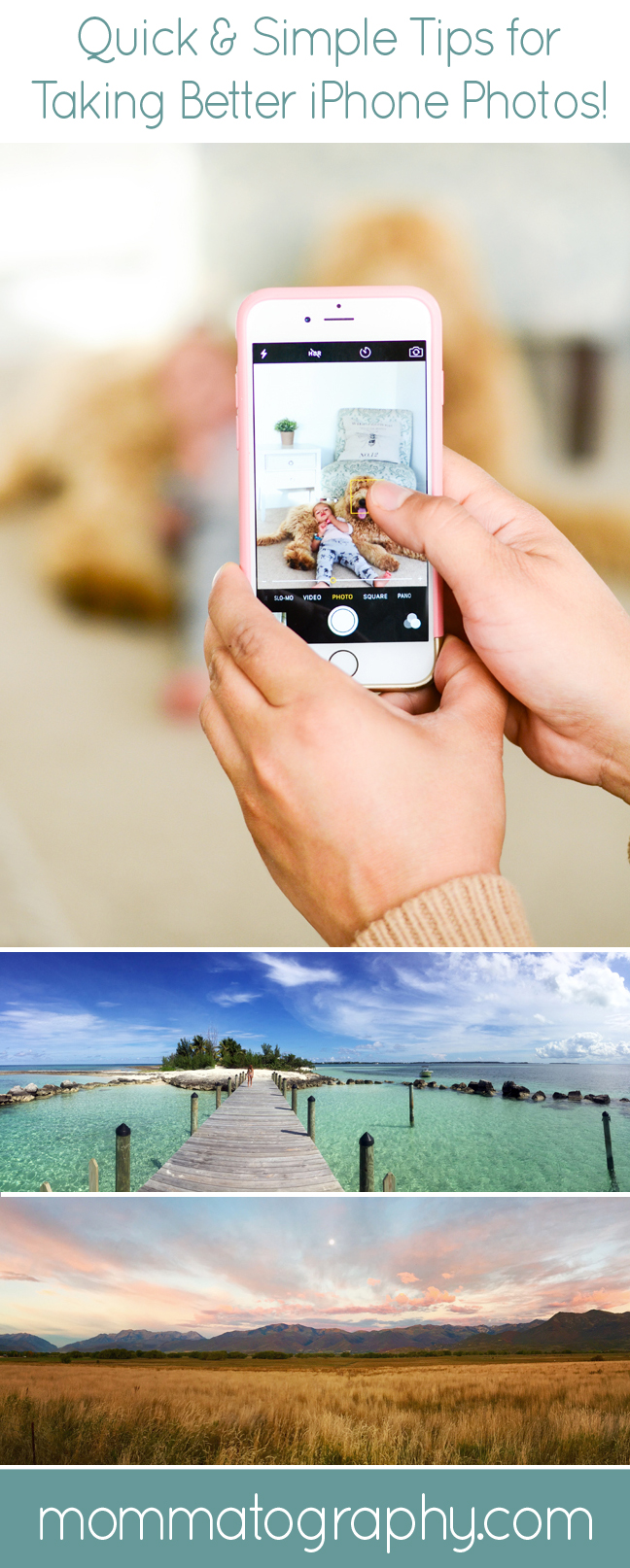2. You can also lock the focus and exposure for a specific part of your image by HOLDING your finger down until you see AE/AF LOCK appear at the top of your screen in a yellow box. This is helpful if you want to focus or expose for a moving subject, or when there's too much going on in the scene that your camera isn't sure what to lock onto.
3. HOLD STILL! Think about a tripod; rest your arms on a table or lean against a wall if you need to! If you're moving while shooting, your photo will definitely be blurry.
4. The volume up button on the side of your phone acts as a shutter. Sometimes it is much easier to press this to take a picture! You can also use the volume + button on your HEADPHONES to take a picture! Pretty cool, right? They act as a shutter release cable, so you can totally eliminate camera shake.
5. This tip is pretty funny, but I use it all the time. To avoid selfies that don't look so great, or seem to have camera shake from trying to hold your phone AND press a button, flip to the front-facing camera on the screen of your phone and set a 3 second timer. That way, you can press the timer, hold your arm out as far as it goes, and have a few seconds to adjust the angle your shooting at and compose a little better. I see this as a sort of 'live-view' mode on my iPhone, when I'm trying to take a picture of myself and others. It's totally silly, but it helps. By the way, the camera on your screen has a much lower resolution (lower-quality) than the main camera on the back of your phone. Keep that in mind!
This is my favorite example of a bad selfie (is there really such a thing with cute kids though??). We had a good laugh at this.