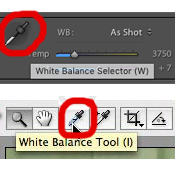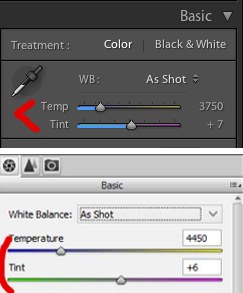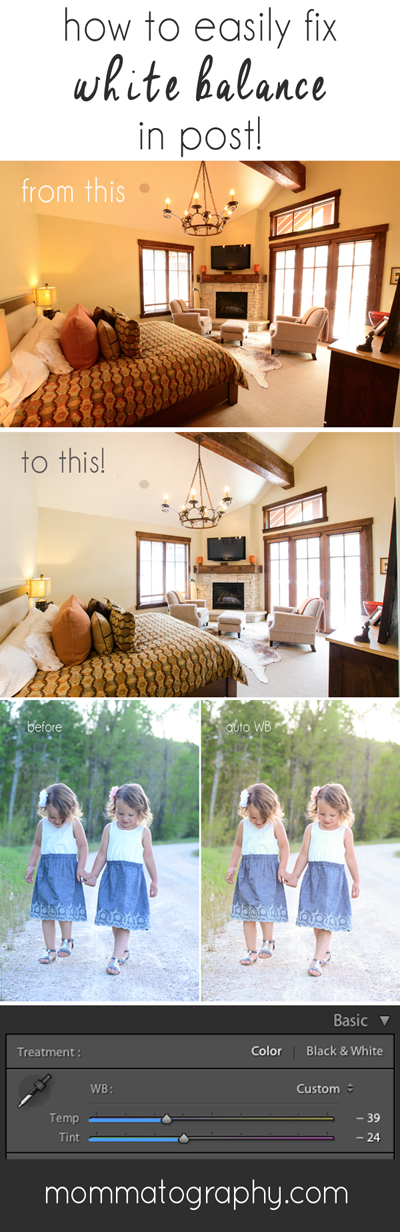White Balance is a term that takes a back seat at times, but can be the game changer between your photos turning out beautiful or seriously yucky. I said it, yucky. Your house happens to be a little dark inside, and when you take a portrait of your baby (with your camera on auto), it looks like someone smeared a dirty orange peel over your lens. We all have them; these annoying orange photos, thanks to tungsten light!
SO you decided to head outside into the shade with your cute baby, but when you take the photo on Auto White Balance, the whole photo now looks blue. How can we correctly show the colors of light, that our eyes so easily adjust to, but our cameras sometimes don't?
WHITE BALANCE!
I promise you it will change your life. Listen up.
Every light source has within it, a certain color of light. White Balance refers to how accurate the colors in your photos show. It's easy to think of it as how warm or cool your images turn out. Some photos have a bad color cast to them, making white not look like true white. If we understand how to set our White Balance to match our lighting scenario, we can drag these yucky photos to the trash can and start getting images with great color and true whites.
Here's a chart that simply describes the White Balance settings on your camera: