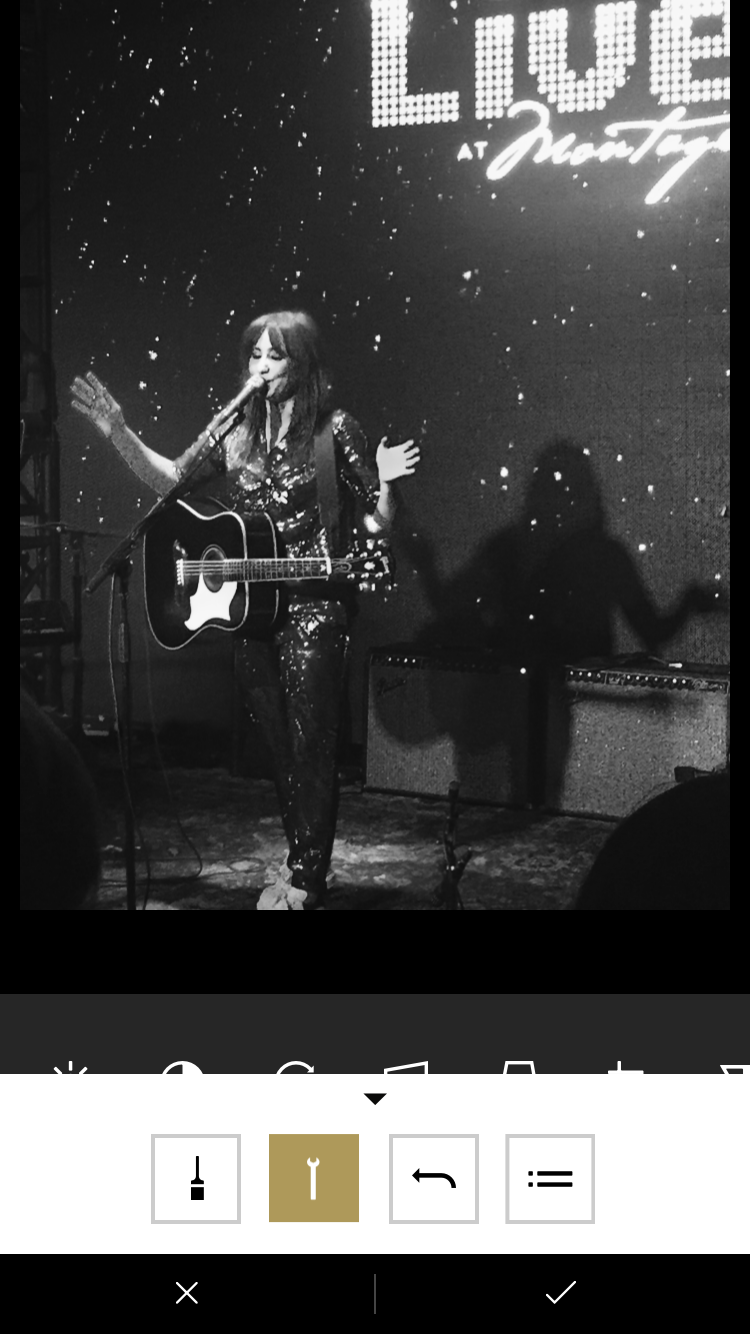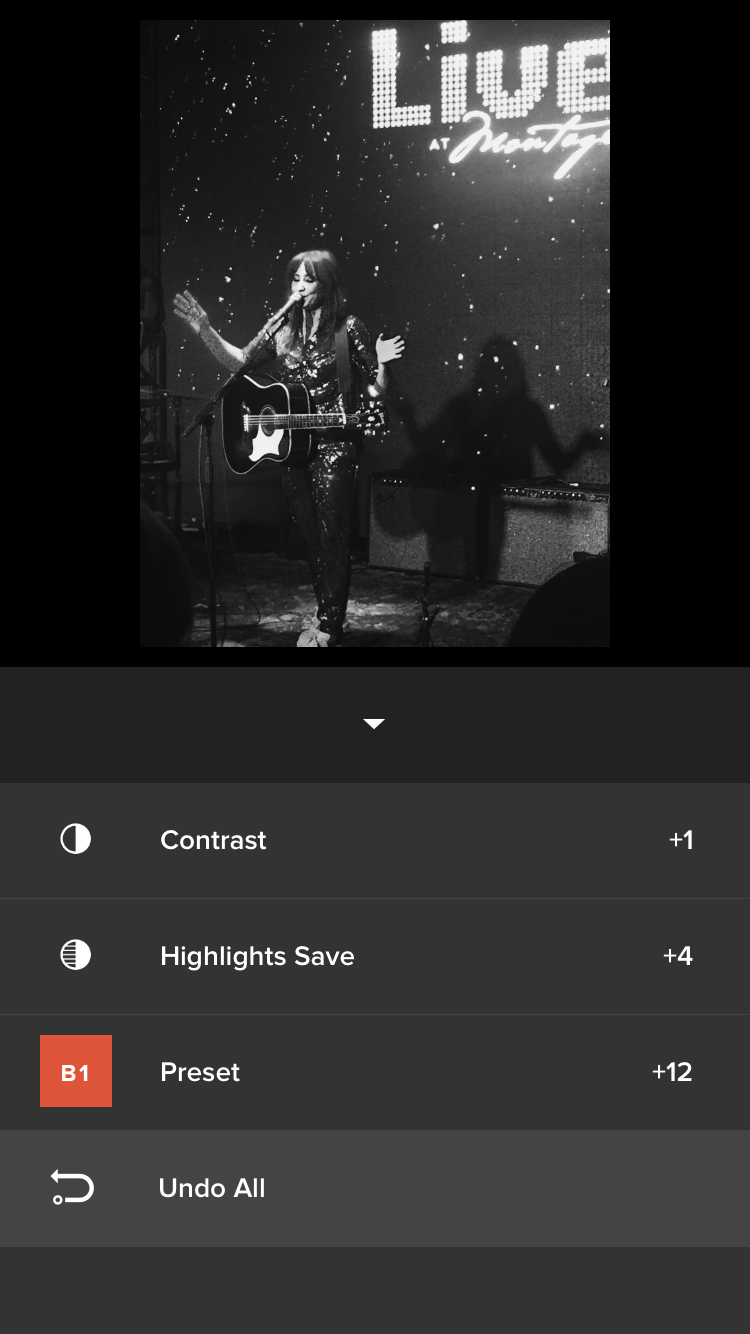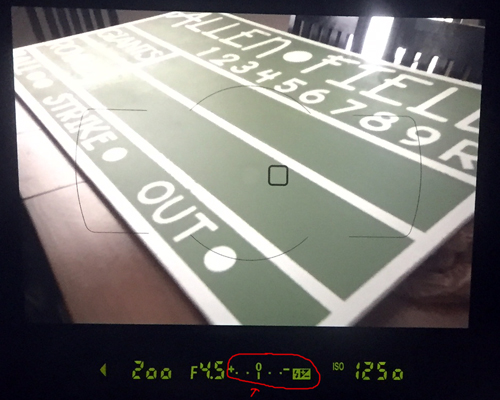If you're searching for a fun app to make your Instagram photos look awesome, check out VSCO Cam. This app not only offers beautiful filters that resemble film for editing your photos, it also allows you to have more creative control while shooting. You are able to manually focus, control your white balance, shutter speed, aperture, ISO and use exposure compensation. Pretty sweet, right? Oh, and it's free. VSCO Cam has hardly any text on the interface, so navigating the controls can be a little confusing. Here's a quick rundown to get you started using VSCO Cam.
This is your main menu screen; when you click the menu button on the bottom left (stacked lines) you will get this screen. If you'd like to open your camera to take a photo, click the bottom left icon on this menu page (the box with the circle). I want to access my library and add photos to VSCO Cam so I click on library.