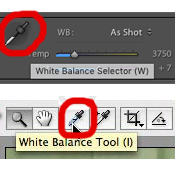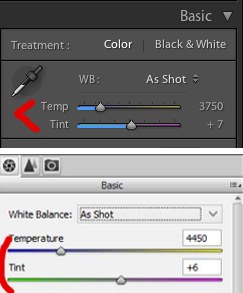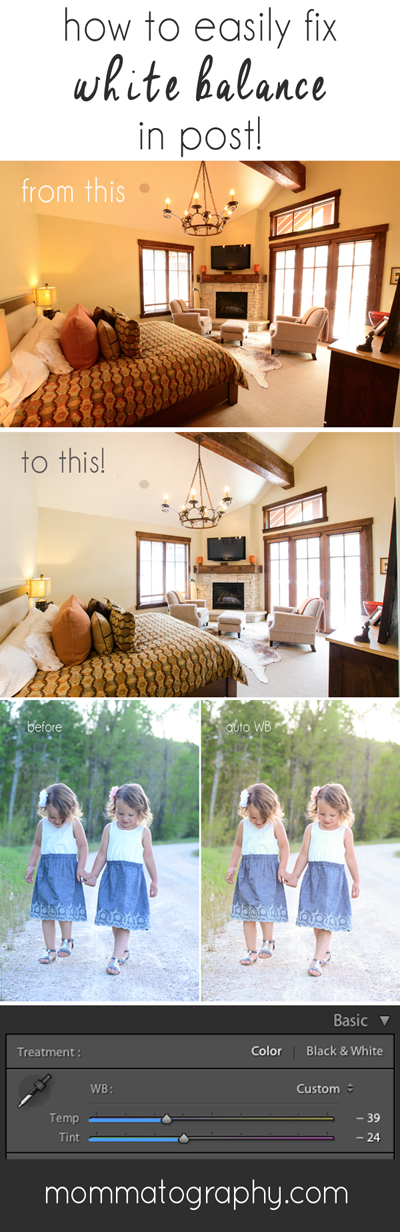To all my Lightroom users out there, I've got a gift for you today. I'm sharing my favorite preset for converting photos to black and white! Black and white conversion can sometimes be more complicated than you hoped for. It seems simple enough, but it's easy to overdo it and you're left frustrated with an unsaturated photo that says.... BLAH.
This preset will be your new best friend. I use this ALL the time, especially for portraiture. It is light and keeps things subtle and natural; it is definitely my go to for black and white conversion and I love it.
Every so often I will use this preset and add slightly more contrast. Try it out and see how you like it!
Click here for the free Lightroom Preset!
Instructions:
Click the link to automatically download the .lrtemplate file.
Find the file that was downloaded and save it to your desktop.
Go to your Lightroom window and find your presets menu on the left. Ctrl+Click (right click) on the preset menu and click Import (see the image below).
Locate your file and press Import to upload it into Lightroom. Lightroom will store it for you, so you can now delete the file or save it as a backup!